Manual
7. Chat Operator software
Chat Operator application allows for answering chat requests from your website visitors. Standalone Chat software needs to be installed and running in the background on every PC, which you want to use for answering live chats. You can also use any PC and web browser based Operator application available in Customer Portal at http://mgtlivechat.ssl7.net/login
Browser based application

Browser based Chat Operator application is available via Customer Portal. When a new chat request is received Chat Operator Window pop-ups automatically generating notification sound.
Standalone software
Standalone Chat Operator application can be installed on a PC to answer chat requests without a web browser. It can be downloaded from:
- Home page of our website at http://mgtlivechat.ssl7.net
- Download page of our website at http://mgtlivechat.ssl7.net/en/download
- In the Control Panel - by clicking "Download Chat operator application" link in the footer section - see
(5)figure 2.2.
Install
Windows
To install Chat Operator application of Microsoft Windows follow steps below:
1. Locate and double click MGtLiveChat-setup.exe icon to start set up program.
2. Follow set up wizard.
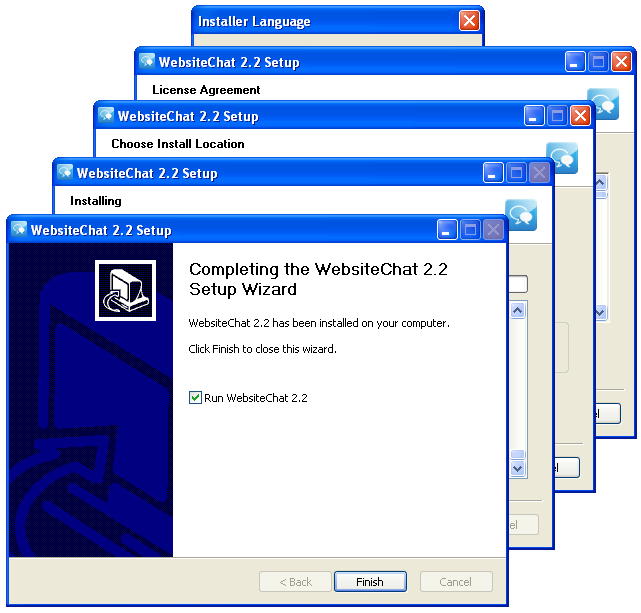
Ubuntu Linux
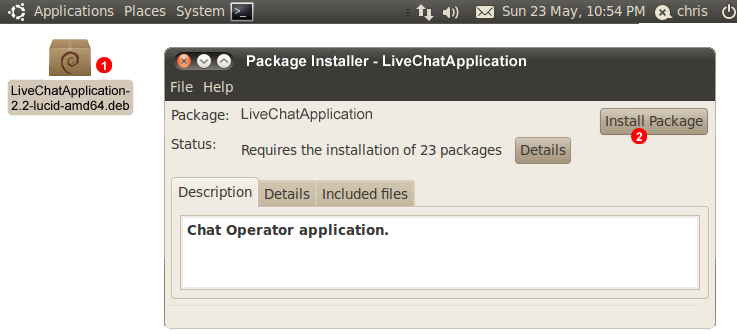
To install Chat Operator application of Linux follow the steps below:
1. Double click MGtLiveChat icon to start set up program.
2. Click "Install Package" button.
3. To start Chat Operator application select "Applications" => "Internet" => "MGtLiveChat"
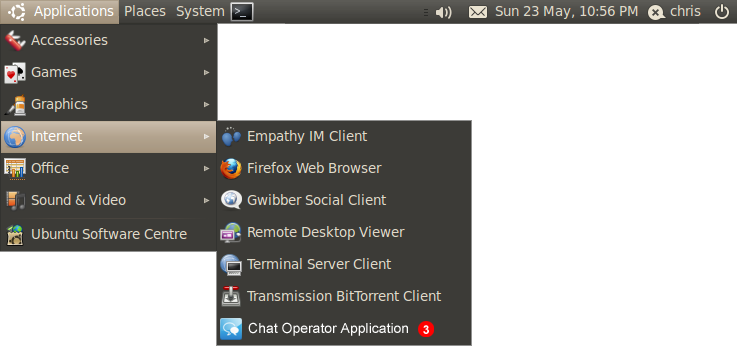
Login
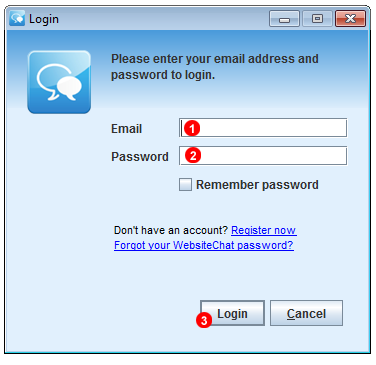
To change your Live Chat button status to "online" you need to login into Chat Operator application with your email and password (the same you use for web Control Panel). Enter your email address into field (1) and password into field (2). Click Connect button (3) and verify there is a green icon  in your taskbar which indicates the application is running correctly - see Figure 7.4 below.
in your taskbar which indicates the application is running correctly - see Figure 7.4 below.
![]()
Idle status
By default Chat Operator application will switch to "idle" status after 2 minutes of inactivity. This will also result in Live Chat button showing "off-line" on your website if there are no more active operators left. To modify idle time-out value:
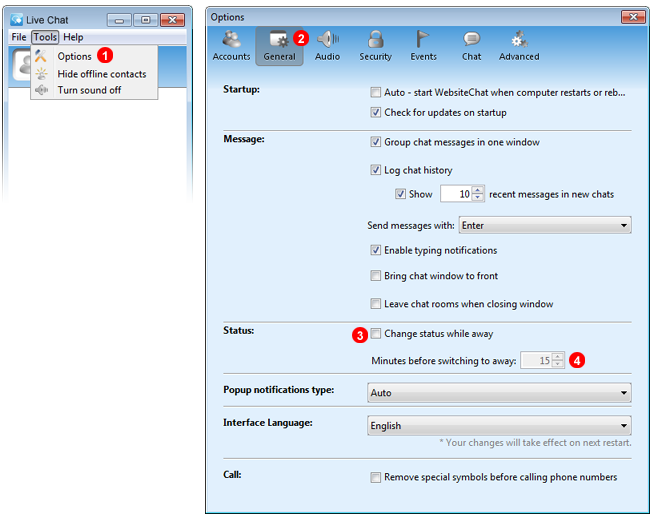
- Click
Tools=>Configuration...menu - see(1)figure 6.4 above. - Enter desired value of time-out into field
(2) - Click
Savebutton(3)in main configuration window.
Other IM Networks
To connect Chat Operator application to other Instant Messaging network (MSN, AIM, ICQ, Yahoo, GoogleTalk or Jabber) follow steps below:

- Click
Tools=>Configuration...menu - see(1)figure 6.5 above. - Select
Accountstab(2), clickAddbutton(3)and select your Instant Messaging network from the drop down list. - Enter your login details into fields
(4)and(5)and clickSavebutton(6). - Click
Savebutton(7)in main configuration window.
After few seconds Chat Operator application will connect to your Instant Messaging network and list of your buddies will appear in the contacts panel.
Troubleshooting
Below is a listing of commonly asked questions and answers and basic troubleshooting steps for Chat Operator application.
"Wrong email/password entered" message displayed when I try to login.
Make sure the email address and password is the same you use to login into a Control Panel at http://mgtlivechat.ssl7.net/login. If you forgot your password, go to http://mgtlivechat.ssl7.net/recover-password and we will send a new password to your email address.
"Connection error" message displayed when I try to login.
Some ISPs (Internet Service Providers) block UDP port 5566 which is required for our Chat Application to work. To check if your PC can successfully connect to our network:
Download our test tool from http://mgtlivechat.ssl7.net/downloads/Windows/Test5566.exe to your PC and run it.
After a few seconds you will see one of the windows shown below:
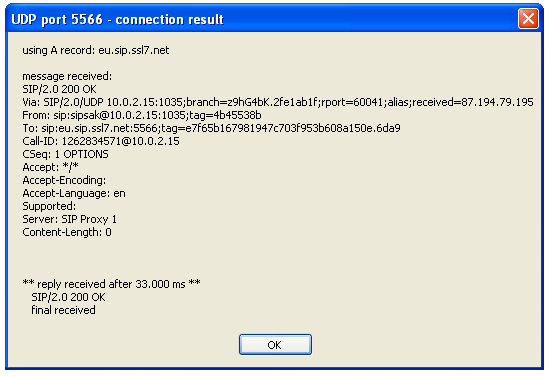 Figure 7.9 Network test - success.
Figure 7.9 Network test - success.Your PC can successfully connect to MGt Live Chat network.
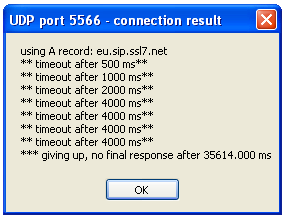 Figure 7.10 Network test - failure.
Figure 7.10 Network test - failure.Your PC can't establish connection with MGt Live Chat - most likely your ISP or local firewall is blocking UDP port 5060 (SIP).
Android application
Android Chat operator application allows you to answer chat requests when away from a PC using your Android device.
Please note: this application will run in a background at all times (unless you log out - see below) and periodically communicate with our servers. This will use up to 24MB per month of your data transfer allowance.
Install

To install the application please start Market (1) application and search (2) for MGt Live Chat (alternatively you can follow the link from http://mgtlivechat.ssl7.net/en/download page). Next click "Install" button and wait until application is downloaded and installed on your device.
Login
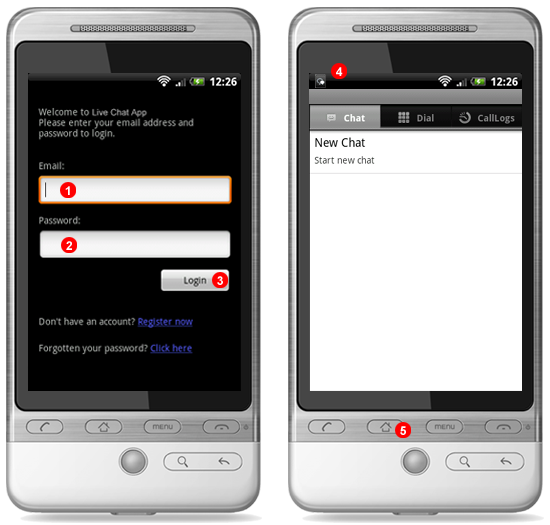
To login please enter your email address into field (1) and password into field (2). Press Login button (3) and verify there is an icon (4) in your notification bar which indicates the application is running and connected to our network. Once the icon is showing, you can press "Home" (5) button on your device. The application will continue to run in the background and notify you with a sound and vibration on incoming chat request.
Answer chat request

Your Android device will notify you with a sound and vibration on incoming chat request. Name and the email address of your Visitor will be displayed in the notification area (1). To answer expand notification panel and select (2) chat session from the list. Start typing your replies into field (3) and press "Send" button.
Logout
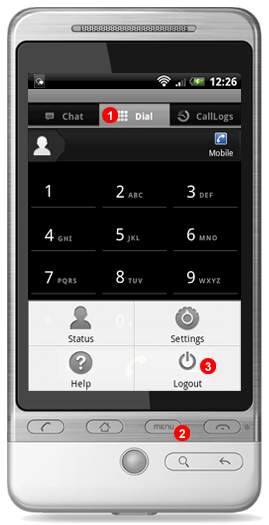
To logout switch to "Dial" tab (1), press "Menu" (2) button on your device and finally select "Logout" (3) from the menu.

 Login
Login